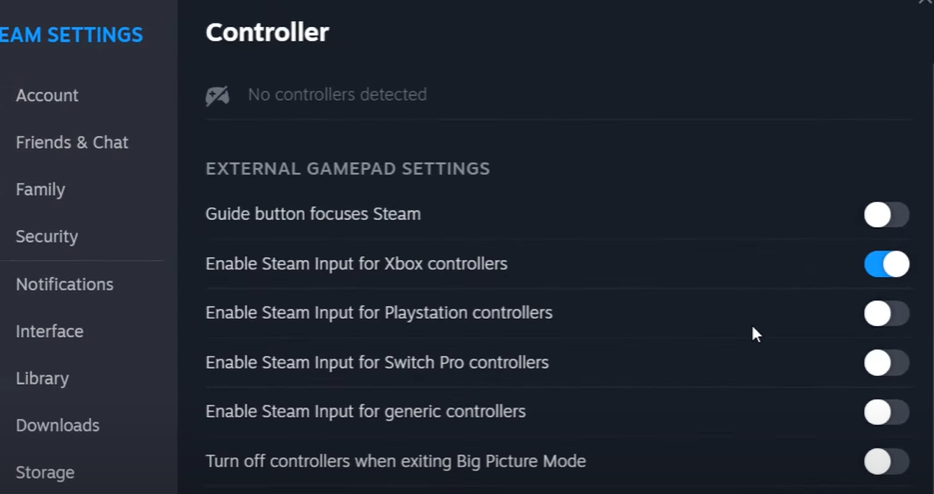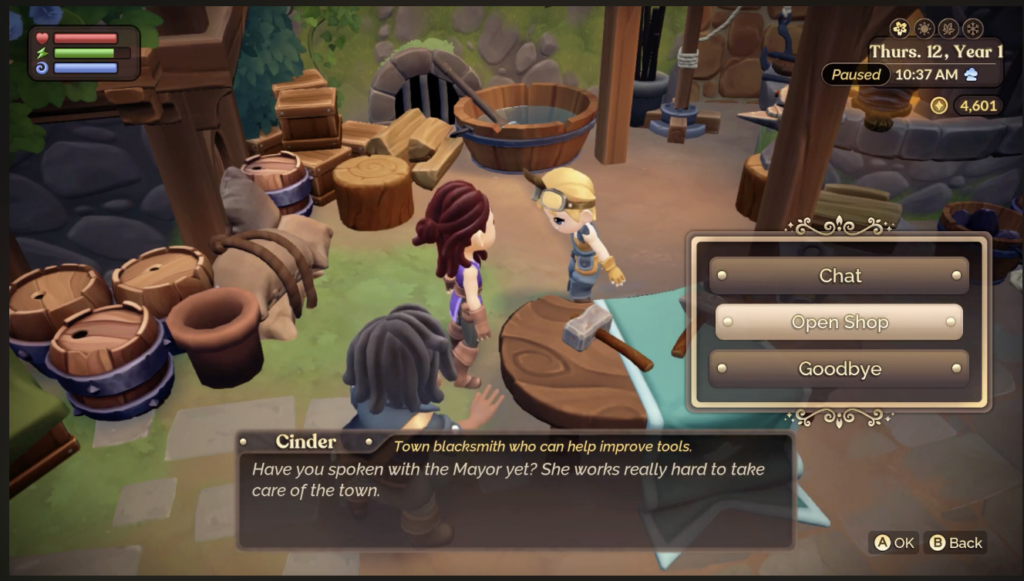大多数时候我们在以下位置添加网站书签 Safari 保存它们以供以后访问。 但是,如果您定期访问这些网站,请将它们添加到您的网站中 Safari 而是收藏夹。 这样您就可以一键快速打开网站,无需搜索。
在这篇博客中,我将向您展示如何添加收藏夹 Safari 在 Mac 上查看和管理不断增长的网站列表并删除不必要的网站。
有几种简单的方法可以将网站添加到您的收藏夹 Safari 在 Mac。 所以你可以使用任何你觉得最舒服的东西。
- 去 网站 您想要添加到收藏夹。
- 按那个 分享 键 → 选择 添加书签。
- 选择 收藏夹 在下拉列表中 → 单击 添加。
(可选)更改网站标题并添加说明。
- 选择 书签 在菜单栏中 → 选择 添加书签。
- 选择 收藏夹 在下拉菜单中→单击 添加。
与之前的方法一样,您可以自定义网站标题并输入描述以供将来参考。
- 按那个 显示侧边栏 按钮上的 Safari 窗户。
通过转至查看侧边栏 看法 在菜单栏中→ 显示侧边栏。 - 选择 书签。
- 然后拖动 网址 从地址栏到您的地址栏 收藏夹 列表。
方法 4:使用收藏夹栏
- 导航 看法 在菜单栏中 → 选择 显示收藏夹栏。
- 拉那个 网址 到顶部的收藏夹栏 Safari 窗户。
如何查看收藏夹 Safari 在 Mac
如果您使用上述第四种方法启用了“显示收藏夹栏”,则保存的网站将显示在所有网站的地址栏下方 Safari 窗户。 因此,您只需单击一下即可访问它。
但是,与将网站添加到收藏夹类似,您可以通过不同的方式找到您的收藏夹列表。
方式一:首页显示
- 打开一个 新标签 或者 窗户 查看您的主页。
或者,您也可以单击 菜单图标 在窗口控制下。 - 选择一个 网站 从收藏夹栏。
如果您没有看到“收藏夹”部分,请右键单击 白点 在主页上并选择 显示收藏夹。
方法二:通过智能搜索栏
- 按那个 地址栏 在顶部 Safari 窗户。
- 选择一个 最喜欢的 从列表中。
笔记: 此方法在主页上不起作用。
- 按那个 显示侧边栏 按钮。
- 选择 书签 → 展开 收藏夹 用于选择站点的列表。
如果您没有看到侧边栏,请转到 看法 在菜单栏中→ 显示侧边栏。
方法四:查看书签列表
- 点击 书签 在菜单栏中。
- 将光标移到 收藏夹 → 选择一个 网站。
如何管理收藏夹 Safari 在 Mac
一旦您开始在收藏夹列表中收集更多网站,您可能需要对它们进行组织以提高效率。 您可以重命名、重新排列、排序、编辑收藏夹并将其移动到文件夹。
- 展示你的 收藏夹列表 通过侧边栏或主页。
或者,选择 书签 在菜单栏中→ 编辑书签 并扩大 收藏夹 列表。 - 右键单击一个 保存的页面 并选择以下选项之一:
- 改名: Enter 网站的新标题。
- 编辑地址:自定义网站的URL。
您还可以在收藏夹列表中创建文件夹。 请按照以下步骤操作:
- 右键单击一个 白点 在侧边栏的收藏夹列表中。
- 选择 新建文件夹。
要对您的收藏夹重新排序或排序:
- 重新排列您的最爱:拖放一个 最喜欢的网站 位于所需位置,无论是在列表中的新位置还是在文件夹中。
- 对您的最爱进行排序: 右键点击 收藏夹列表 在侧边栏中 → 选择 排序方式 并选择 姓 或者 地址 对于排序顺序。
如何删除收藏夹 Safari 在 Mac
如果您不再需要您的网站 Safari 收藏夹列表 Mac,您可以快速将其删除。 您可以删除网站或将其移动到其他位置,例如书签列表。
- 按照前面的描述显示您的 收藏夹 列表在侧边栏或收藏夹栏中。
- 然后执行以下操作之一:
- 删除最喜欢的: 右键点击 网站 您想要删除 → 选择 删除。 系统不会要求您确认。 因此,请确保您要删除该网站。
- 移动最喜欢的: 单击并拖动 最喜欢的网站 添加到您的书签列表。
- 删除最喜欢的: 右键点击 网站 您想要删除 → 选择 删除。 系统不会要求您确认。 因此,请确保您要删除该网站。
保存您的在线发现!
当您登陆您想要定期访问的网站时,将其添加到您的网站 Safari 最喜欢的就是要走的路。 无论是工作还是娱乐网站,您都可以查看和访问这些收藏夹 Mac 立刻。
请记住,您可以同步您的 Safari 设置书签并管理收藏夹 iPhone 和 iPad 以便在任何设备上轻松访问。
像您这样的读者支持 iGeeksBlog。 如果您通过我们网站上的链接进行购买,我们可能会收到联属佣金。 阅读免责声明。
相关文章:
- 如何添加或删除收藏夹 Safari 在 iPhone
- 如何在收藏夹中创建收藏夹 Safari 选项卡组位于 iOS 16 | 16 简单指南
- 如何显示和隐藏网站图标 Safari最喜欢的酒吧
- 如何添加 Pinterest 到 Safari 2023 年 | Pinterest Safari 更新
- 如何将文件夹添加到收藏夹 Mac