使用Windows时,您可能会发现不必要的应用程序和程序的数量增加。在这种情况下,了解如何轻松卸载或删除它们非常有用。本指南提供了在 Windows 上删除应用程序和程序的易于理解的步骤。我们将仔细介绍具体的步骤和要点,以便即使是初学者也能做到,所以让我们一起学习吧。现在您可以清理您的计算机了!
如何在 Windows 上卸载应用程序和程序
Windows 计算机可以轻松卸载不再需要的应用程序和程序。这对于提高计算机运行速度并节省空间非常重要。以下是详细的操作方法。
如何从设置中卸载
您可以使用“设置”应用程序卸载该应用程序。首先,单击“开始”按钮并选择“设置”。 1. 单击“应用程序”。 2. 将显示应用程序列表,选择您要卸载的应用程序。 3. 单击卸载按钮并按照确认消息进行操作。
如何使用控制面板
您还可以从控制面板卸载程序。步骤如下: 1. 在开始菜单中搜索“控制面板”并将其打开。 2. 单击程序选项。 3. 选择“卸载程序”并选择要从列表中删除的程序。 4. 按“卸载”按钮并按照说明进行操作。
从快捷菜单卸载
您还可以从桌面上的应用程序快捷方式卸载。 1. 右键单击要删除的应用程序的快捷方式。 2. 从出现的菜单中选择“卸载”或“卸载程序”。 3. 出现提示时按照说明进行操作。
如何使用 PowerShell 卸载
虽然它更高级一些,但您也可以使用 PowerShell 来删除程序。 1. 右键单击“开始”按钮并选择“Windows 终端(管理员)”。 2. 键入 Get-AppxPackage 以查看已安装应用程序的列表。 3.找到您要删除的应用程序名称,然后输入“Remove-AppxPackage 应用程序名称”。
安全卸载注意事项
卸载之前需要记住一些要点。 - 备份重要数据。 - 确保您确实不需要要卸载的应用程序。 - 选择未知应用程序时要小心。
| 程序 | 解释 |
|---|---|
| 从设置 | 从开始菜单打开设置 |
| 控制面板 | 选择并卸载程序 |
| 捷径 | 右键单击桌面快捷方式 |
| 电源外壳 | 使用终端命令卸载 |
| 注意点 | 备份您的数据并谨慎做出决定 |
如何在 Windows 上卸载程序?
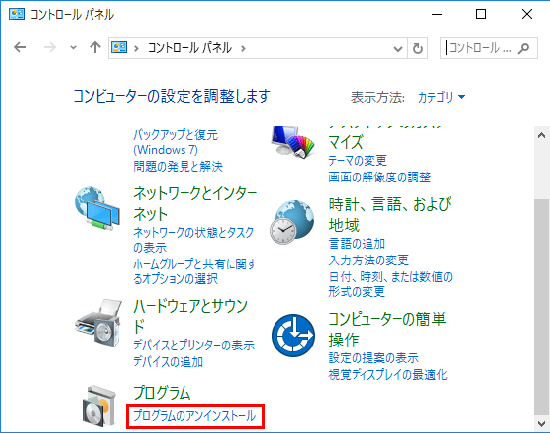
要卸载程序,您需要执行几个步骤。请按照以下步骤操作。
1. 打开“开始”菜单。
2. 单击设置图标(齿轮形图标)。
3. 选择一个应用程序。
4. 找到您要卸载的程序。
5. 单击该程序,然后从出现的选项中选择卸载。
6. 当出现确认弹出窗口时,再次单击“卸载”以删除该程序。
现在该程序将被成功卸载。
准备卸载
卸载前检查版本和使用情况很重要。这将帮助您选择正确的程序。
- 检查“开始”菜单中的程序名称。
- 想想这个程序是用来做什么的。
- 确保备份必要的数据。
从控制面板卸载
或者,您可以使用控制面板卸载该程序。在这里管理旧程序很有用。
- 从开始菜单中选择控制面板。
- 单击程序和功能。
- 从列表中选择要卸载的程序,然后单击“卸载”按钮。
卸载后确认
卸载完成后,验证该程序是否已完全删除。这将清理您的系统。
- 确保该程序已从“开始”菜单中删除。
- 检查是否存在任何相关文件或文件夹。
- 如有必要,请重新启动计算机以应用更改。
如何彻底删除Windows上的应用程序?
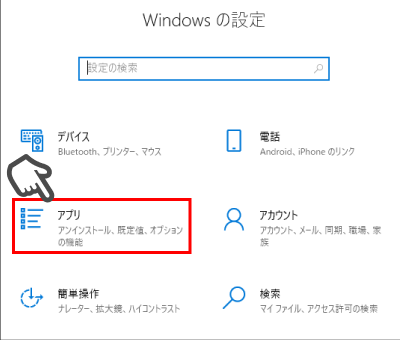
使用控制面板删除应用程序
在 Windows 上,删除应用程序控制面板可用。以下是步骤:
- 开始菜单点击。
- 输入“控制面板”并从出现的结果中进行选择。
- 选择“卸载程序”并选择您要删除的应用程序。
- 右键单击所选应用程序并选择“卸载”。
使用“设置”应用程序删除应用程序
从 Windows 10 开始,您还可以使用“设置”应用程序删除应用程序。请按照下列步骤操作:
- 开始按钮单击并选择设置图标(齿轮形状)。
- 选择“应用程序”。
- 从列表中找到您要卸载的应用程序并单击它。
- 单击卸载按钮并按照屏幕上的说明进行操作。
使用第三方卸载程序
如果您想更彻底地删除该应用程序,请使用第三方卸载程序可以使用。这还将删除任何剩余的文件和设置。以下是一般步骤:
- 下载并安装可靠的卸载程序软件。
- 选择应用程序并运行卸载选项。
- 该软件将扫描并删除任何剩余文件和注册表项。
如何在 Windows 中添加和删除程序?

添加和删除程序的步骤如下。
首先,我们来谈谈如何在Windows中添加或删除程序。此方法允许您管理计算机上安装的软件。
1. 单击开始按钮。
2. 选择设置(齿轮图标)。
3. 单击应用程序。
4. 从左侧菜单中选择应用程序和功能。
5. 找到您要从列表中添加或删除的程序。
6. 单击该程序,然后从出现的选项中选择“卸载”。
7. 出现提示时,再次选择卸载。
接下来我们看一下添加程序的步骤。
如何添加程序
要安装要添加的程序,请按照下列步骤操作:
- 使用互联网访问您要安装的程序的官方网站。
- 单击该程序的下载链接并保存文件。
- 双击下载的文件,然后按照屏幕上的说明完成安装。
如何删除该程序
请按照以下步骤删除不再需要的程序。
- 打开“设置”并选择“应用程序”。
- 找到您要从应用程序和功能中删除的程序。
- 单击该程序并运行卸载。
注意事项
添加或删除程序时请注意以下几点。
- 请检查程序兼容性。
- 请注意,卸载后可能会丢失数据。
- 避免删除重要程序。
如何在 Windows 上强制卸载应用程序?
强制卸载的必要性
有时,应用程序可能无法成功卸载。这是强制卸载这就是你需要这样做的原因。强制卸载将永久删除应用程序的所有文件和设置。
- 如果应用程序崩溃。
- 如果使用正常方法无法卸载。
- 如果应用程序对您的系统产生负面影响。
强制卸载程序
Windows 上的应用强制卸载有几种方法可以做到这一点。让我们尝试以下步骤。
- 视窗环境打开。
- 选择“应用程序”。
- 找到您要卸载的应用程序,然后单击“卸载”。
使用第三方软件
在某些情况下,您还可以使用第三方卸载工具。这些工具更强大卸载功能我们提供。
- 下载 Revo Uninstaller 等工具。
- 安装该工具并打开它。
- 选择您要卸载的应用程序强制卸载执行。
详情
如何在 Windows 上卸载应用程序?
视窗要卸载应用程序,请首先打开“开始”菜单。然后选择“设置”并单击“应用程序”。在这里您将看到所有已安装的应用程序。找到要删除的应用程序后,单击它并按“卸载”按钮。该应用程序现在将从您的计算机中删除。重要的是,我们还建议在卸载过程完成后重新启动计算机。
如何删除该程序?
删除程序与卸载应用程序类似。首先,访问“开始”菜单并打开“控制面板”。然后选择“程序和功能”。在这里您将看到已安装程序的列表。选择您要删除的程序,然后单击“卸载”。同样,您必须等到该程序被完全删除。另外,卸载后,重新启动计算机以应用更改。
卸载后我的数据会怎样?
卸载这将从您的计算机中永久删除该应用程序或程序,但您应该特别小心该应用程序创建的文件和数据会发生什么情况。卸载应用程序通常还会删除与该应用程序关联的数据。但是,某些应用程序可能会留下设置和保存的数据。因此,我们强烈建议您提前备份重要数据。
如果卸载失败怎么办?
卸载如果不起作用,可能有多种原因。首先,您可能需要管理员权限。在这种情况下,请尝试以管理员身份登录并重试。此外,如果某个程序依赖于其他应用程序,您可能无法卸载它。在这种情况下,您需要先删除依赖的应用程序。如果这不起作用,您可能需要使用专用的卸载工具或使用系统还原功能。
详细了解如何卸载或删除 Windows 中的应用程序和程序。
如何在 Windows 上卸载程序?
要在 Windows 上卸载程序,请首先打开“设置”菜单。然后选择“应用程序”,从列表中找到您要卸载的程序并单击它。最后,“卸载”按按钮删除程序。
此外,您还可以按照以下步骤更顺利地卸载:
- 通过在任务栏上的搜索框中键入“设置”来打开“设置”。
- 选择“应用程序和功能”。
- 选择您要删除的应用程序并将其卸载。
如何彻底删除Windows上的应用程序?
要完全删除 Windows 中的应用程序,请首先打开“开始”菜单并选择“设置”。然后单击“应用程序”以查看已安装应用程序的列表。找到您要从此列表中删除的应用程序并选择它。
显示所选应用程序的详细信息后,单击“卸载”按钮。此操作将从您的系统中删除该应用程序。注意原因是某些应用程序可能会留下关联的文件和设置,因此如果您想完全删除它们,最好随后手动检查关联的文件。
此外,某些应用程序可能会提供自己的卸载程序。在这种情况下,您可以通过运行应用程序文件夹内的卸载程序来更彻底地删除它。这有助于避免残留文件。
如何在 Windows 中添加和删除程序?
要在 Windows 中添加或删除程序,请首先打开“设置”应用程序。然后选择“应用程序”,您将看到已安装应用程序的列表。从这里找到所需的程序并运行它。
删除该程序的步骤如下:
- 选择要从应用程序列表中删除的程序。
- 单击“卸载”按钮。
- 当出现确认消息时,再次选择卸载。
Windows 中的卸载和删除有什么区别?
Windows中卸载和删除的区别主要在于操作的目的和结果。卸载是从系统中完全删除程序或应用程序的过程,同时也会删除其关联的文件和设置。另一方面,删除是指删除特定的文件或文件夹,尽管程序本身可能会保留。换句话说,卸载针对整个软件,而删除则针对单个数据。
如果您想了解其他类似文章如何卸载或删除 Windows 上的应用程序和程序可以访问类别微软。
