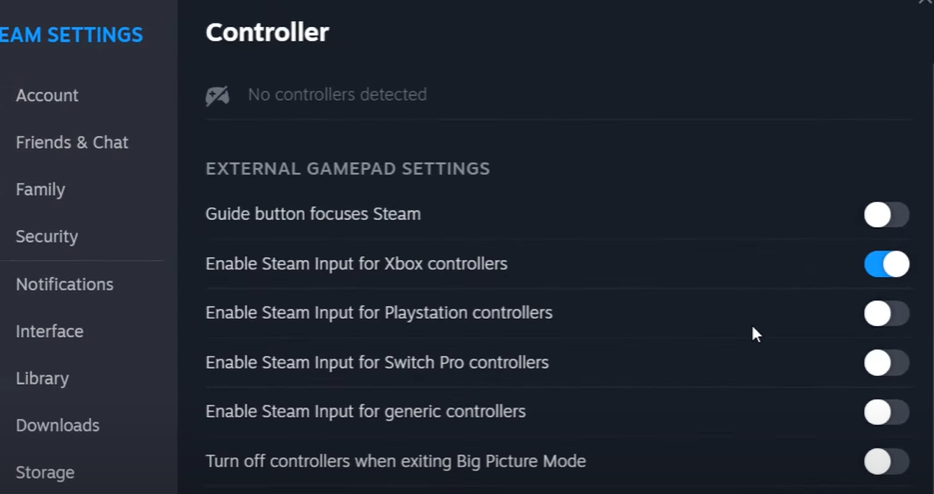受欢迎的配件公司 佐地 提供各种兼容的坞站和集线器 Apple'S Mac 产品系列,我最近花了一些时间测试该公司的 150 美元系列 USB-C 双底座支架 这为您的设备提供了显着的连接性 Mac 它们远离视线,甚至可以为您的笔记本电脑提供更多的喘息空间。
也许 USB-C 双底座支架最引人注目的设计就在名字中,事实上,它可以作为支架来增强您的设备 Mac 将笔记本电脑放在桌子上将允许一些额外的气流以保持凉爽,并且将显示屏提高几英寸以使其更接近眼睛水平,也许可以使打字位置稍微舒适一些(如果您使用)您的笔记本电脑 MacBook 键盘。
该底座宽约 12 英寸(30 厘米),由于其楔形形状,它非常适合放在笔记本电脑的背面 Mac 笔记本电脑。 扩展坞上的橡胶脚提供稳定性,并且扩展坞顶部有凸起的橡胶肋 Mac 坐在上面而不刮伤 Mac 或码头。 坞站前后底部边缘的开口为坞站本身提供了一些通风,但我没有注意到任何明显升温的情况。
码头主要由 Space- 灰色铝制,黑色顶部,顶部有一个清晰的白色 Satechi 标志,尽管如果你有的话,所有这些基本上都是看不见的 Mac 坐在上面。 集成的 7.5 英寸双电缆从扩展坞的一端延伸并终止于 USB-C 端口,用于将扩展坞连接到计算机。 两个端口周围有一个 Space- 灰色项圈使其完美定位,只需轻轻一动即可连接到较新 Mac 上的相邻 USB-C 端口。 如果您有具有不同端口间距的兼容设备,则可以将项圈向后推,以便为每个端口提供更多的回旋空间。

扩展坞的大多数其他功能都位于背面,使您可以将电缆布置在办公桌后面看不见的地方。 除了颜色编码的滑动开关和指示扩展坞是否正在通电的白色 LED 之外,USB-C 双扩展坞支架的背面还有九个端口。 有两个 USB-C 端口(一个支持高达 10Gbps,一个支持高达 5Gbps),两个 USB-A 端口(另外一个支持高达 10Gbps,一个高达 5Gbps)。如果您需要一个千兆位以太网端口,有线数据连接。 为了显示兼容性,有两个 HDMI 2.0 端口,每个端口最多支持 60Hz 的 4K 显示器,以及一个 DisplayPort 1.4 端口,也支持高达 60Hz 的 4K 显示器。


根据您的 Mac,USB-C 双坞站支架最多可支持两台外部显示器,要么都通过 HDMI 连接,要么一台通过 HDMI 连接,一台通过 DisplayPort 连接。 扩展坞上的 USB-C 端口不支持视频,因此您无法使用此方法连接外部显示器。 如果你运行一个 Apple Silicon Mac 需要其中一款高端 Pro 或 Max 芯片来支持两个外部显示器,如果您有基础 M1、M2 或 M3 芯片,则只能使用一个外部显示器。
此外 Apple Silicon Mac、部分基于 Intel 的 MacBook Pro 和 MacBook Air 型号以及部分精选型号也受支持 Windows 那样的机器 Microsoft Surface Pro 9 和 Surface 笔记本电脑工作室、联想 Yoga 6 和 7i、 Samsung Galaxy Book 3 Ultra 和戴尔 XPS 15。


扩展坞背面还有最后一个端口,这是一个用于输入电源的 USB-C 端口。 坞站可以通过总线供电 Mac,但重负载下的性能会受到影响。 借助外部电源适配器(不包括在内,但大多数用户都可以随时使用),该扩展坞可以消耗高达约 15 瓦的功率,同时向连接的设备提供高达 75 瓦的直通电源。您只需将其连接到您的设备即可。 Mac 对于一切。 我用的是140瓦的设备 Apple 我使用了 MacBook Pro 附带的电源适配器,它提供了扩展坞所需的所有电源,同时也看到 69 瓦的功率流向我的 MacBook Pro Mac,这足以为设备快速充电并在使用过程中保持充电。使用。


除了所有后端口之外。 USB-C 双底座支架还有另一个妙招:集成 SSD 托架,可让您添加外部存储(单独出售)。 Mac 用于备份或额外存储,而不占用额外的物理空间。 该机箱可接受 M.2 SATA 和 NVMe SSD,SATA 驱动器的速度高达 6Gbps,NVMe 驱动器的速度高达 10Gbps。 SSD 尺寸 2242、2260 和 2280 均受支持,我使用尺寸为 2280 的快速 2TB WD_BLACK NVMe 驱动器进行测试。
安装非常简单。 您只需拆下扩展坞底部的盖子即可进入驱动器托架,并贴上粘合导热垫,为添加 SSD 做好准备。 从那时起,SSD只需将其推入托架中的插槽中,压平并用随附的螺丝和螺丝刀固定即可。 将驱动器托架底部的小螺丝安装到位是一个有点棘手的过程,但只花了几分钟就将所有东西组装在一起。


如果 SSD 安装在扩展坞中,则当扩展坞连接到扩展坞时,将安装驱动器 Mac 这使您可以轻松访问已添加的额外存储空间。 我的测试得出的写入速度为 975MB/s,读取速度为 880MB/s,虽然肯定有外部外壳支持该驱动器的更高速度,但性能相当稳定。
事实证明,USB 端口有点鱼龙混杂。 该扩展坞上的端口主要用于数据使用,因此不提供任何重要的充电选项。 它们提供足够的功率来支持大多数低需求配件,如 USB 记忆棒甚至我的流媒体设备,但它们在使用更高性能的设备(如外部总线供电的 SSD)时会遇到更多问题。 我的一个测试用例在连接到扩展坞的 5Gbps USB-C 端口时工作正常,但我的 Mac 将外壳连接到 10Gbps USB-C 端口时,出现一条错误消息,指出使用的电量过多。 因此请记住,虽然此扩展坞为 USB 连接提供了良好的灵活性,但它不允许您连接 AppleSuperDrive 或快速充电等功能强大的外围设备 iPhone。
显示器连接性符合预期,在双 HDMI 或 HDMI/DisplayPort 配置中驱动一对外部 4K 显示器没有任何问题。 通过扩展坞连接的显示器看起来不错,并且没有出现连接问题。 值得强调的是,如果不支持 USB-C/Thunderbolt 显示器以及通过 HDMI 和 Thunderbolt 提供的最大 4K 支持,您将无法使用像这样更高分辨率的显示器 Apple 带此底座的工作室展示。 然而,4K 选项的流行意味着许多用户已经在使用工作显示器。
我注意到,将一些更强大的端口(例如 HDMI 和 DisplayPort)物理插入和拔出扩展坞可能会有点困难,因为扩展坞往往会在我的 MacBook Pro 下方滑动,但我设法稳定地关闭扩展坞当您操纵连接时,它的两端。 幸运的是,扩展坞的主要用途之一是让所有外围设备保持连接,因此您不必频繁地插拔这两个设备。
总体而言,Satechi 的 USB-C 双底座支架为那些希望为 MacBook 桌面设置增添趣味的用户提供了许多不错的功能。 它提供了足够的端口用于额外的连接,并且集成的 SSD 托架是一个很好的补充。 由于其外形尺寸,该扩展坞可以整齐地存放,同时提供一些小的人体工程学优点。 尽管它大约一英尺长,可以包含一个集成 SSD,并且可以使用总线电源或您包中可能已有的 USB-C 电源适配器运行,但它非常便携。


该扩展坞缺少一些功能,例如支持 USB-C 显示端口和 SD 卡读卡器,但如果其功能集满足您的需求,则值得考虑。 虽然您可以花更少的钱找到一些支持双 4K 显示屏的 USB-C 集线器,但考虑到该扩展坞带来的附加功能,150 美元确实是一个不错的价格。 请记住,如果您想使用此功能,您将需要花费更多的钱来安装 SSD。
USB-C 双底座支架现已上市 直接来自佐地 149.99 美元,但是 B&H Photo 现价 $129.99 在本次审查时。
注意:Satechi 为本次评测提供了 USB-C 双底座支架。 没有收到进一步的赔偿。 是 Satechi 和 B&H Photo 的附属合作伙伴。 如果您点击链接并进行购买,我们可能会收到一小笔付款,以帮助我们保持网站运行。
相关文章:
- OWC 的“USB-C Dock”通过十个端口扩展了 MacBook 连接选项
- Anker 的 778 Thunderbolt 4 扩展坞提供一系列 USB 和显示器连接选项
- 怎么修”Windows “无法加载 USB 驱动器”错误代码 39 或 41 – 带 USB 端口的设备无法工作(已解决)
- 怎么修”Windows “无法加载 USB 驱动器”错误代码 39 或 41 – 带 USB 端口的设备无法工作(已解决)
- Elgato 售价 300 美元的 Thunderbolt 3 扩展坞采用时尚设计,提供坚固的端口阵列